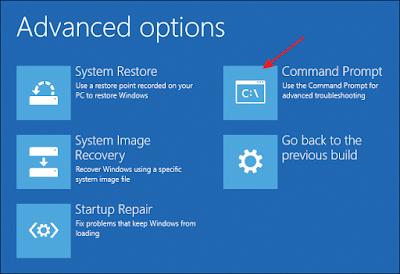Your computer system is showing you an error message like the one on the screenshot below, when you are booting your computer/laptop.
This problem usually happens when your computer system boot sector is damaged, corrupted or some files are missing.
You are wondering what is boot sector and BOOTMGR right? Don't worry let me explain.
Boot Sector is a small section at the beginning of a hard drive that gets created whenever you format the drive. The boot sector contains some code and data that helps BIOS hand off control of the startup process to Windows. The boot sector also hosts the Master Boot Record (MBR), which contains the disk signature, partition table for the disk, and a small bit of code called the master boot code.
This is what happens when your computer system/laptop boots, the initial power-on routine is handled by the Basic Input/Output System (BIOS). The BIOS then loads the master boot code into your computers (PC’s) RAM and hands off the startup processes to it. The master boot code scans the partition table, determines the active partition, loads a copy of the boot sector into the computers (PC’s) RAM, and hands off the startup process to that code. It’s this boot strapping process that allows the initial bits of the Windows code to start loading.
The boot sector can experience the same types of problems as any other part of your hard drive, missing files, corrupted files, and even physical damage. When the boot loader process fails, it will happen after you see the BIOS information but before Windows actually begins to load. You will usually see error messages like the following:
If you are seeing any of these error messages, it means your computer system/laptop won’t be able to start Windows and you will have to use the Windows Recovery Environment to do your troubleshooting. Am here to help you on How To Solve Windows Showing Error Message When Booting your computer/laptop.
Note: If your computer, laptop or PC starts to load Windows, but then fails, then the bootloader is not the problem. Instead, you should try starting the PC in Safe Mode and troubleshooting from there. Performing a System Restore would be a good place to start.
If you don’t have a windows installation disc, you will have to use another computer/PC to download a copy of Windows setup file. You can then create a DVD or USB install disc that you can use to boot your own computer/PC. And if your computer/PC is still operational you might want to take the precautionary step of creating a recovery drive or system repair disc that you can use in the future.
If you start your computer/PC using a windows installation disc, click through until you see the initial Windows installation screen and then click the “Repair your computer” link instead of starting an installation. If you are starting from a recovery partition or repair disc, the screens might look a little different, but you will end up at the same options we are going to cover here.
The Advanced Options page will appear next and it contains the options we will be discussing in the next couple of sections.
Note: that if you are using Windows 7, the screens may look a bit different. You will see most of the same options, though, including the ones we are going to cover next.
The next page displays all operating systems detected on your computer/PC even if you only have one installed. Click the operating system you want to repair.
Windows will begin checking for startup problems and attempting repairs.

If Windows cannot automatically repair your computer/PC, you can always try repairing the Master Boot Record or rebuilding the boot sector manually from the Command Prompt. It’s unlikely it will work if the automatic repair didn’t, since these commands are performed as part of the automatic repair process, but it won’t hurt to try.
Once you are at the Command Prompt, you will be using the bootrec command, and there are a couple of options that can be useful in fixing bootloader errors.
To restore the Master Boot Record, type the following command and tap Enter. This command writes a new Windows-compatible Master Boot Record (based on whatever version of Windows you are using) to the boot sector without overwriting the existing partition table. It’s a good start for repairing boot loader errors resulting from file
corruption.bootrec /fixmbr
To write a whole new boot sector to the system partition instead, type the following command and hit Enter. This option does overwrite the current partition table and thus can sometimes cause issues if your computer/PC is set up to boot to multiple operating systems. It won’t overwrite any data on your actual partitions, but you may need to reconfigure your multi-boot options after using this command. This command is useful when you suspect your boot sector may have been overwritten by another operating system installation or malware, or if you suspect the boot sector itself is damaged.
bootrec /fixboot
And of course, the bootrec tool also offers other more advanced options. You can always typebootrec /? to see more options for and get help with the command.
First, run the Check Disk utility to scan the integrity of your file system and hard disk. It’s always possible that your bootloader error stemmed from physical problems with your hard disk.
Second, use the System File Checker utility to scan for and fix any corrupted system files. It’s unlikely that using the steps i have talked about will cause problems with system files, but it is possible. And it’s a very easy thing to check on and fix.
You are done.
Error Loading operating system
BOOTMGR is missing
press Ctrl+Alt+Del to restart
This problem usually happens when your computer system boot sector is damaged, corrupted or some files are missing.
You are wondering what is boot sector and BOOTMGR right? Don't worry let me explain.
Boot Sector is a small section at the beginning of a hard drive that gets created whenever you format the drive. The boot sector contains some code and data that helps BIOS hand off control of the startup process to Windows. The boot sector also hosts the Master Boot Record (MBR), which contains the disk signature, partition table for the disk, and a small bit of code called the master boot code.
This is what happens when your computer system/laptop boots, the initial power-on routine is handled by the Basic Input/Output System (BIOS). The BIOS then loads the master boot code into your computers (PC’s) RAM and hands off the startup processes to it. The master boot code scans the partition table, determines the active partition, loads a copy of the boot sector into the computers (PC’s) RAM, and hands off the startup process to that code. It’s this boot strapping process that allows the initial bits of the Windows code to start loading.
The boot sector can experience the same types of problems as any other part of your hard drive, missing files, corrupted files, and even physical damage. When the boot loader process fails, it will happen after you see the BIOS information but before Windows actually begins to load. You will usually see error messages like the following:
- Error loading operating system
- Missing operating system
- Reboot and select proper boot device
- Invalid partition table
- Bootmgr is missing
- FATAL: No bootable medium found! System halted.
If you are seeing any of these error messages, it means your computer system/laptop won’t be able to start Windows and you will have to use the Windows Recovery Environment to do your troubleshooting. Am here to help you on How To Solve Windows Showing Error Message When Booting your computer/laptop.
Note: If your computer, laptop or PC starts to load Windows, but then fails, then the bootloader is not the problem. Instead, you should try starting the PC in Safe Mode and troubleshooting from there. Performing a System Restore would be a good place to start.
How To Solve Windows Showing Error Message When Booting/Staring Up
First Method: Boot From the Windows Installation Media or Recovery Partition
The first thing you will need to do is, start your computer/PC into the Windows Recovery Environment. It’s possible that your PC has a special recovery partition that will allow you to start the Windows Recovery Environment without needing a physical disc. How you do that varies with what brand of PC you own, but you will often see a message during startup telling you what key to press to start recovery and repair. If your computer/PC does o’t have a recovery partition or you are just not sure how to access it, you can also start your computer/PC using a DVD or USB with the Windows installer on it.If you don’t have a windows installation disc, you will have to use another computer/PC to download a copy of Windows setup file. You can then create a DVD or USB install disc that you can use to boot your own computer/PC. And if your computer/PC is still operational you might want to take the precautionary step of creating a recovery drive or system repair disc that you can use in the future.
If you start your computer/PC using a windows installation disc, click through until you see the initial Windows installation screen and then click the “Repair your computer” link instead of starting an installation. If you are starting from a recovery partition or repair disc, the screens might look a little different, but you will end up at the same options we are going to cover here.
Windows will then load the recovery environment. On the first page, click the “Troubleshoot” option.
The Advanced Options page will appear next and it contains the options we will be discussing in the next couple of sections.
Note: that if you are using Windows 7, the screens may look a bit different. You will see most of the same options, though, including the ones we are going to cover next.
Second Method: Repair Startup Automatically
In most cases, you should let Windows try to automatically repair startup. Not only will it attempt to fix the Master Boot Record or recreate the boot sector, it will scan for and try to fix other common startup problems as well. On the Advanced Options page, click “Startup Repair.”The next page displays all operating systems detected on your computer/PC even if you only have one installed. Click the operating system you want to repair.
Windows will begin checking for startup problems and attempting repairs.

When the process is complete, Windows will let you know whether the repairs were successful. Either way, you will be given the option to restart your computer/PC or return to the Advanced Options page.
If Windows cannot automatically repair your computer/PC, you can always try repairing the Master Boot Record or rebuilding the boot sector manually from the Command Prompt. It’s unlikely it will work if the automatic repair didn’t, since these commands are performed as part of the automatic repair process, but it won’t hurt to try.
Third Method: Repair the Master Boot Record from the Command Prompt
If you prefer handling things yourself or an automatic repair failed and you are sure that the problem is with your Master Boot Record or boot sector, you can also drop to the Command Prompt for a quick fix. On the Advanced Options page, click “Command Prompt.”Once you are at the Command Prompt, you will be using the bootrec command, and there are a couple of options that can be useful in fixing bootloader errors.
To restore the Master Boot Record, type the following command and tap Enter. This command writes a new Windows-compatible Master Boot Record (based on whatever version of Windows you are using) to the boot sector without overwriting the existing partition table. It’s a good start for repairing boot loader errors resulting from file
corruption.bootrec /fixmbr
To write a whole new boot sector to the system partition instead, type the following command and hit Enter. This option does overwrite the current partition table and thus can sometimes cause issues if your computer/PC is set up to boot to multiple operating systems. It won’t overwrite any data on your actual partitions, but you may need to reconfigure your multi-boot options after using this command. This command is useful when you suspect your boot sector may have been overwritten by another operating system installation or malware, or if you suspect the boot sector itself is damaged.
bootrec /fixboot
And of course, the bootrec tool also offers other more advanced options. You can always typebootrec /? to see more options for and get help with the command.
Fourth Step: Steps to Take After Recovery
After you have successfully repaired your computer/PC and you are able to start Windows, we highly recommend going ahead and performing a couple of other steps.First, run the Check Disk utility to scan the integrity of your file system and hard disk. It’s always possible that your bootloader error stemmed from physical problems with your hard disk.
Second, use the System File Checker utility to scan for and fix any corrupted system files. It’s unlikely that using the steps i have talked about will cause problems with system files, but it is possible. And it’s a very easy thing to check on and fix.
You are done.