Android phones are a lot secure these days than they were a few years back. Google has updated the operating system to come with in built encryption and there are also a lot of ways to secure your phone. You can use a difficult passcode, a complicated pattern or even better, your fingerprint or your IRIS to lock your phone.
But the problem is, humans are not as smart as smartphones and we tend to forget things easily. While most phones these days include a fingerprint scanner as a mandatory option, there are still millions of Android smartphones out there which rely on patterns and passwords for safety. Even, if you do have a phone with a fingerprint scanner, intruders might lock your phone, because Android only allows a limited number of attempts to enter your password before it gets locked up automatically.
So, what would you do if your phone gets locked and you cannot unlock it? Well, there are ways by which you can unlock your phone easily, but most them need you to factory reset your phone which means all of your data will be lost. So, here is a guide with multiple simple methods where you could unlock your phone by bypassing your pattern without losing any of your data.
Step 4: Once you are at the stock recovery, use your volume buttons to navigate and select the option ‘Install Zip from SD card’ using the power button.
Step 5: Now select the Aroma installer APK you downloaded before.
Step 6: After the installation, the Aroma file manager will now open in the recovery mode.
Step 7: Now open the settings of the app and then select ‘Automount all devices on start’
Step 8: Now go back to the main screen and open the Data Folder->System Folder and look for a file named, gesture.key or password.key for pattern lock or password lock respectively.

Step 9: Once you find the file, long press on it and select the delete option to remove it.
Step 10: Now go back to recovery and reboot your device. You can now enter any password or draw any pattern and your device will be unlocked no matter what. This is because it has no data of your password.
Method 3: Factory Data Reset
Step 1: This method is usually not preferred but you can try it if the above 2 methods didn’t work for you. Remember that you will lose all your data if you try this method.
Step 2: Power off your device and then hold your volume down and power buttons together for a few seconds to boot into the fastboot mode.
Step 3: Now use your volume buttons to navigate to the Recovery mode option and use your power button to select it.
Step 4: Now hold down all three buttons together until you reach the recovery mode.
Step 5: Once in the stock recovery mode, use your volume keys to navigate to Wipe data/factory reset option and select it using your power button.

Step 6: Once the process is completed, reboot your phone and your device will be unlocked now.
Method 4: Using ADB Commands
Step 1: This is a slightly complicated process, so proceed with care. Remember that this method will only work if you have previously enabled USB debugging on your phone and have given ADB permissions to your computer before.
Step 2: If you meet the requirements, connect your phone to your computer using your USB cable.
Step 3: Now open the folder where you have installed the ADB files and the open a command window there. You can do so by holding shift and right click and selecting the open command window here option.
Step 4: Now boot into the fastboot mode using the above method and then enter the following command, adb shell rm /data/system/gesture.key
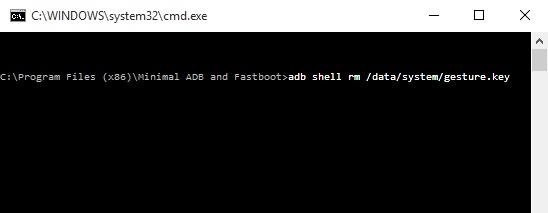
Step 5: Now reboot your phone and it will be unlocked.
Method 5: Boot into the Safe Mode
Step 1: Sometimes if you were using a third party lock screen app or an anti virus app and you got locked from your phone, you can try to remove these apps from the safe mode.
Step 2: Boot into safe mode by holding down the power-off menu which appears after you long press the power button. Select Ok on the prompt that appears.
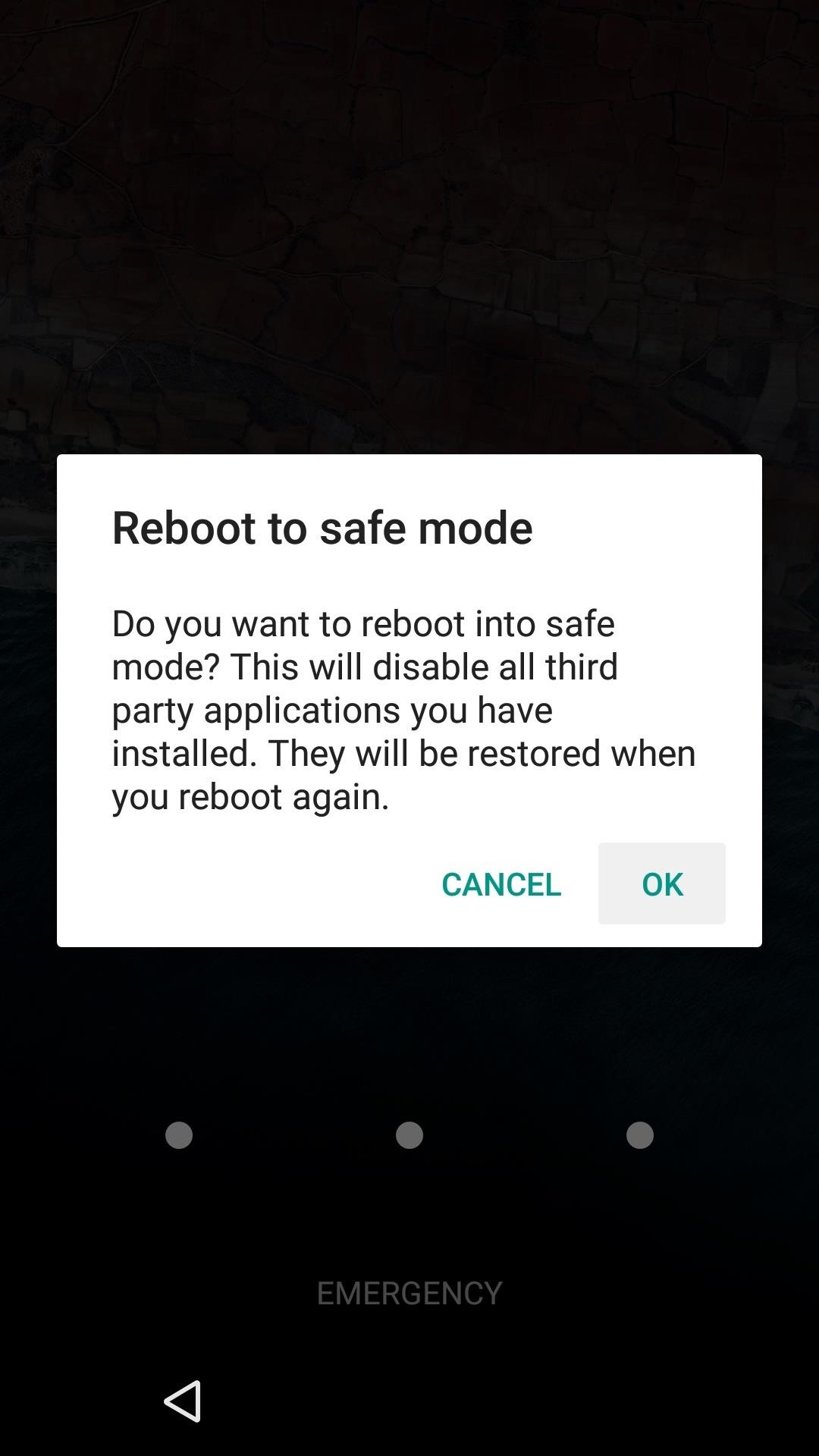
Step 3: Now your phone will boot into the safe mode and the lock screen app or anti virus app will be temporarily disabled.
Step 4: Go to settings->apps and then find the responsible app and then disable or uninstall it.
Step 5: Now reboot your phone normally and your lock screen will have been removed.
That’s it. You have successfully unlocked your Android device by bypassing your lockscreen without losing any of your data.
But the problem is, humans are not as smart as smartphones and we tend to forget things easily. While most phones these days include a fingerprint scanner as a mandatory option, there are still millions of Android smartphones out there which rely on patterns and passwords for safety. Even, if you do have a phone with a fingerprint scanner, intruders might lock your phone, because Android only allows a limited number of attempts to enter your password before it gets locked up automatically.
So, what would you do if your phone gets locked and you cannot unlock it? Well, there are ways by which you can unlock your phone easily, but most them need you to factory reset your phone which means all of your data will be lost. So, here is a guide with multiple simple methods where you could unlock your phone by bypassing your pattern without losing any of your data.
This might seem complicated to a novice Android user, so get a help of an experienced Android user if you are unable to understand some part of the below guide. You can also comment below if you have any doubts and we will be happy to help you.
How To Unlock Android Smartphones If You Forgot PIN or Pattern Lock without Losing Data
Method 1: Replace Your Password with Android Device Manager
Google has an awesome service called the Android Device Manager, which comes pre installed and enabled on Android devices. The service is integrated with Google Play services and it could be used to remotely manage your Android device anywhere from the world as long it is switched on and connected to the internet.
Apart from finding the location of your device, ringing it and remotely erasing all the data, Android Device Manager could also be used to unlock your device in case you forgot your password or pattern.
Here is how to use it to bypass the lock screen of your Android device.
Step 1: Open the web browser on your PC or a phone and then visit this website https://myaccount.google.com/find-your-phone-guide
Step 2: Now login to the Google Account which you use in your phone.
Step 3: Once logged in you will be shown a list of all devices where you have used this Google account. Choose the device which you want to unlock.
Step 4: Now, you will be taken to the next screen with a few options. Select the option named ‘Lock your phone’.
Step 5: Now you have to set a new password which will replace your old password, pattern or passcode you have set on your phone.
Step 6: Once you have set the new password, select the lock option and in a few minutes, your device will be locked with this password.
Step 7: You can now easily unlock your Android device without losing your data. If this doesn’t work for you, you can use the erase data option to unlock your phone remotely, however you will lose all your data.
Method 2: Using the Stock Recovery and SD Card
Step 1: This method will only work if your phone supports external storage through a micro sd card. First, download the Aroma File Manager APK From here.
Step 2: Now copy the APK file to an external SD card and then insert it in your locked Android phone.
Step 3: Now you have to boot into the stock recovery mode on your Android phone. For this, first switch off your phone and then hold the volume down and the power buttons for a few seconds to boot into the stock recovery.
How To Unlock Android Smartphones If You Forgot PIN or Pattern Lock without Losing Data
Method 1: Replace Your Password with Android Device Manager
Google has an awesome service called the Android Device Manager, which comes pre installed and enabled on Android devices. The service is integrated with Google Play services and it could be used to remotely manage your Android device anywhere from the world as long it is switched on and connected to the internet.
Apart from finding the location of your device, ringing it and remotely erasing all the data, Android Device Manager could also be used to unlock your device in case you forgot your password or pattern.
Here is how to use it to bypass the lock screen of your Android device.
Step 1: Open the web browser on your PC or a phone and then visit this website https://myaccount.google.com/find-your-phone-guide
Step 2: Now login to the Google Account which you use in your phone.
Step 3: Once logged in you will be shown a list of all devices where you have used this Google account. Choose the device which you want to unlock.
Step 4: Now, you will be taken to the next screen with a few options. Select the option named ‘Lock your phone’.
Step 5: Now you have to set a new password which will replace your old password, pattern or passcode you have set on your phone.
Step 6: Once you have set the new password, select the lock option and in a few minutes, your device will be locked with this password.
Step 7: You can now easily unlock your Android device without losing your data. If this doesn’t work for you, you can use the erase data option to unlock your phone remotely, however you will lose all your data.
Method 2: Using the Stock Recovery and SD Card
Step 1: This method will only work if your phone supports external storage through a micro sd card. First, download the Aroma File Manager APK From here.
Step 2: Now copy the APK file to an external SD card and then insert it in your locked Android phone.
Step 3: Now you have to boot into the stock recovery mode on your Android phone. For this, first switch off your phone and then hold the volume down and the power buttons for a few seconds to boot into the stock recovery.
Step 4: Once you are at the stock recovery, use your volume buttons to navigate and select the option ‘Install Zip from SD card’ using the power button.
Step 5: Now select the Aroma installer APK you downloaded before.
Step 6: After the installation, the Aroma file manager will now open in the recovery mode.
Step 7: Now open the settings of the app and then select ‘Automount all devices on start’
Step 8: Now go back to the main screen and open the Data Folder->System Folder and look for a file named, gesture.key or password.key for pattern lock or password lock respectively.

Step 9: Once you find the file, long press on it and select the delete option to remove it.
Step 10: Now go back to recovery and reboot your device. You can now enter any password or draw any pattern and your device will be unlocked no matter what. This is because it has no data of your password.
Method 3: Factory Data Reset
Step 1: This method is usually not preferred but you can try it if the above 2 methods didn’t work for you. Remember that you will lose all your data if you try this method.
Step 2: Power off your device and then hold your volume down and power buttons together for a few seconds to boot into the fastboot mode.
Step 3: Now use your volume buttons to navigate to the Recovery mode option and use your power button to select it.
Step 4: Now hold down all three buttons together until you reach the recovery mode.
Step 5: Once in the stock recovery mode, use your volume keys to navigate to Wipe data/factory reset option and select it using your power button.

Step 6: Once the process is completed, reboot your phone and your device will be unlocked now.
Method 4: Using ADB Commands
Step 1: This is a slightly complicated process, so proceed with care. Remember that this method will only work if you have previously enabled USB debugging on your phone and have given ADB permissions to your computer before.
Step 2: If you meet the requirements, connect your phone to your computer using your USB cable.
Step 3: Now open the folder where you have installed the ADB files and the open a command window there. You can do so by holding shift and right click and selecting the open command window here option.
Step 4: Now boot into the fastboot mode using the above method and then enter the following command, adb shell rm /data/system/gesture.key
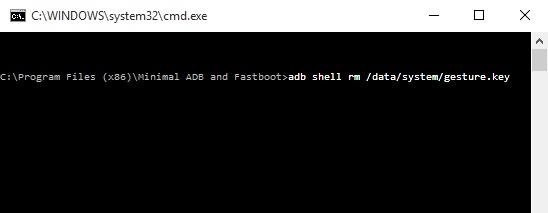
Step 5: Now reboot your phone and it will be unlocked.
Method 5: Boot into the Safe Mode
Step 1: Sometimes if you were using a third party lock screen app or an anti virus app and you got locked from your phone, you can try to remove these apps from the safe mode.
Step 2: Boot into safe mode by holding down the power-off menu which appears after you long press the power button. Select Ok on the prompt that appears.
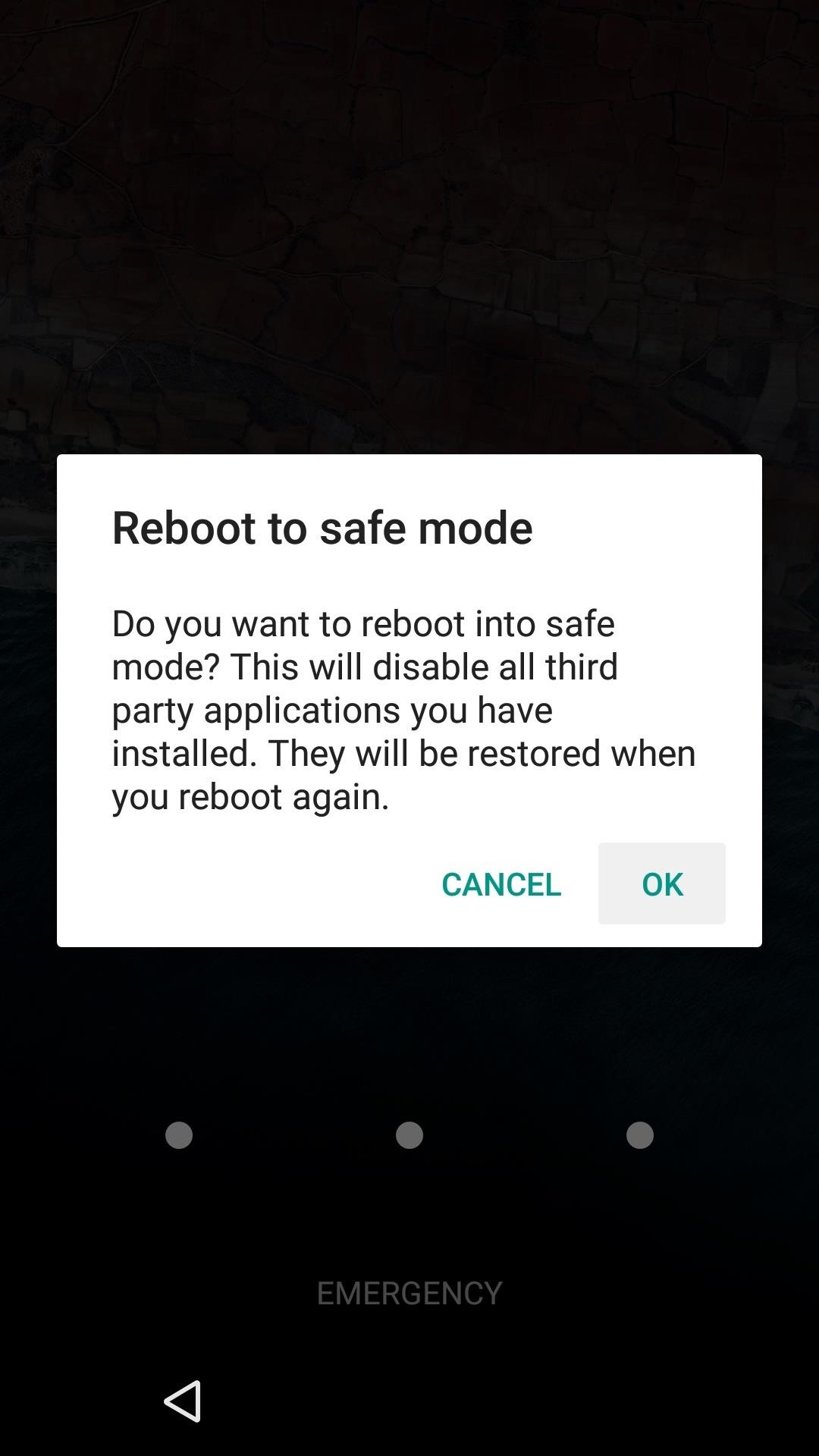
Step 3: Now your phone will boot into the safe mode and the lock screen app or anti virus app will be temporarily disabled.
Step 4: Go to settings->apps and then find the responsible app and then disable or uninstall it.
Step 5: Now reboot your phone normally and your lock screen will have been removed.
That’s it. You have successfully unlocked your Android device by bypassing your lockscreen without losing any of your data.



