Let’s have a look at the method to Add Music to iPhone Without iTunes 2018as using the common network on which you will able to share the files between your PC and can add music. Even more possible ways are discussed. So have a look at complete guide discussed below to proceed.
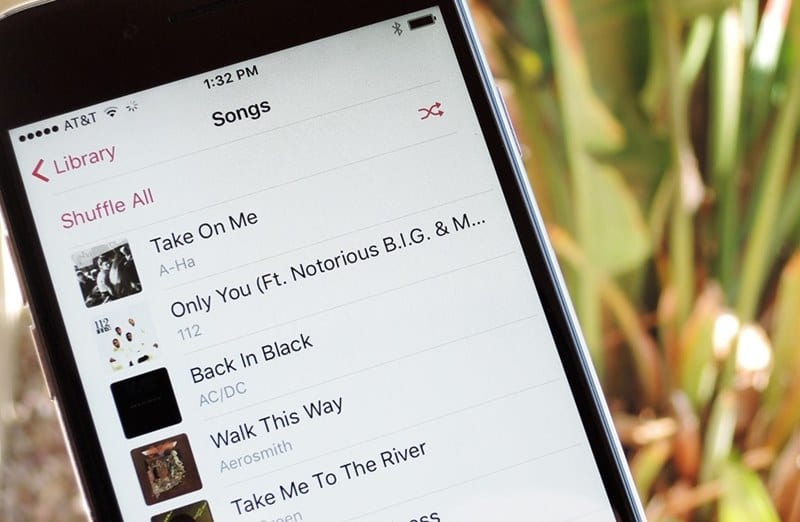
Well, all of you are aware of iTunes the app from Apple that helps you to connect your iOS device to your computer. And without this, it is difficult for the ioS device to sync the data with the PC. so there are lots of users who are using this software on their personal computer. But what if you don’t have this tool and you urgently need to transfer music or something else from your computer to iPhone.
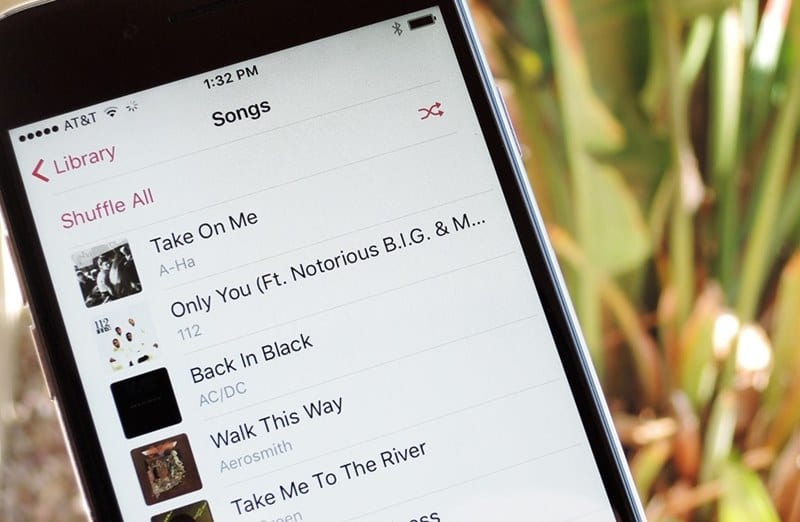
Well, all of you are aware of iTunes the app from Apple that helps you to connect your iOS device to your computer. And without this, it is difficult for the ioS device to sync the data with the PC. so there are lots of users who are using this software on their personal computer. But what if you don’t have this tool and you urgently need to transfer music or something else from your computer to iPhone.
There are lots of iPhone users that might not know that you can even transfer files from your iPhone to your PC wireless. Normally all users use USB data cable to transfer files from PC to iPhone and vice versa using iTunes on your PC. But now you can use your iPhone app over the common shared wifi network of both the device to transfer files at high speed.
Recently I faced the problem when I was not having iTunes on my new laptop and I urgently needed some audio clips to be there on my iPhone. So I researched on this and got some ways that we can use to transfer data from PC to iPhone. I tried 3-4 possible ways and found few of the much convenient that we can use to easily share music. So today I was thinking to share those ways that you guys can also use as sometimes you must not have iTunes in your PC so you can use such methods to share the data between these two devices. So have a look at complete guide discussed below to proceed.
The methods are quite simple and straight and you just need to follow the steps that we had discussed so that you can easily share the data.
1 Using Air Transfer
Recently I faced the problem when I was not having iTunes on my new laptop and I urgently needed some audio clips to be there on my iPhone. So I researched on this and got some ways that we can use to transfer data from PC to iPhone. I tried 3-4 possible ways and found few of the much convenient that we can use to easily share music. So today I was thinking to share those ways that you guys can also use as sometimes you must not have iTunes in your PC so you can use such methods to share the data between these two devices. So have a look at complete guide discussed below to proceed.
The methods are quite simple and straight and you just need to follow the steps that we had discussed so that you can easily share the data.
1 Using Air Transfer
- First of all download and install cool ios app that is Air Transfer on your iPhone.
- Now after opening the app, you will see a screen like below.
- Now at the right bottom corner tap on Wifi button.
- Now the app will get connected to your router and will generate a URL that you have to open in the web browser of your PC.
- Now you will see a screen like below after opening the URL displayed on your iPhone.
- Now click on the done button on the app of your iPhone and both the devices are interconnected over the same wifi network.
- Now you can drop the files from PC to iPhone or vice versa and share any of the media between two devices without any need of an external cable.
That’s if you are done with this, now share files and enjoy the cool sharing tip.
2 Using Shareit Wireless Transfer
For this, you just need to have shareit the most popular tool both on your PC and on your iPhone so that you can easily create one hotspot network and can transfer the files. Your iPhone and PC should be connected to one same router so that you can share the files easily. The main benefit of this method is you don’t need to connect your iPhone to your PC using any USB cable as all transfer will occur wireless and with high speed. So must try this.
Download Shareit For PC || iPhone
3 Using Google Play Music Sync
Google play music provides cloud service in which you can upload music from one device and can access the music all over other device using the same Gmail account. Like in your PC you can download your favorite playlist and then in your iPhone, you can log in with the same account and can access the music easily. So must try this cool way to add music on your iPhone that is the much more convenient way that any other method.
Incoming Keywords:
So above guide was all about How to Add Music to iPhone Without iTunes, Use the 3 possible methods that I have discussed above and you can easily have music on your iPhone and that without using the Itunes and even no need to attach USB to your iPhone to get your data sync. Hope you like the guide, keep on sharing with others too. Leave a comment below if you have any related queries with this as the Techviral team will be there to assist you.
2 Using Shareit Wireless Transfer
For this, you just need to have shareit the most popular tool both on your PC and on your iPhone so that you can easily create one hotspot network and can transfer the files. Your iPhone and PC should be connected to one same router so that you can share the files easily. The main benefit of this method is you don’t need to connect your iPhone to your PC using any USB cable as all transfer will occur wireless and with high speed. So must try this.
Download Shareit For PC || iPhone
3 Using Google Play Music Sync
Google play music provides cloud service in which you can upload music from one device and can access the music all over other device using the same Gmail account. Like in your PC you can download your favorite playlist and then in your iPhone, you can log in with the same account and can access the music easily. So must try this cool way to add music on your iPhone that is the much more convenient way that any other method.
Incoming Keywords:
- how to put music on iPhone without a computer
- transfer music to iPhone without iTunes Mac
- transfer music to iPhone without iTunes wirelessly
- how to put music on iPhone with iTunes
- transfer mp3 to iPhone without iTunes
- drag and drop music to iPhone without iTunes
So above guide was all about How to Add Music to iPhone Without iTunes, Use the 3 possible methods that I have discussed above and you can easily have music on your iPhone and that without using the Itunes and even no need to attach USB to your iPhone to get your data sync. Hope you like the guide, keep on sharing with others too. Leave a comment below if you have any related queries with this as the Techviral team will be there to assist you.
