There are lots of things on the web that distracts us. Things like pop-up ads, banners, overlays, etc. often ruin our web browsing experience. These little things can be irritating, especially if you are doing some important work.
You can quickly get rid of all these Google Chrome’s distraction by changing settings & installing a few extensions. So, in this article, we are about to share some of the best methods to remove all Chrome’s distractions.
Step 1. First of all, open the Chrome browser.

Step 2. Now click on the Hamburger icon and select ‘Settings’
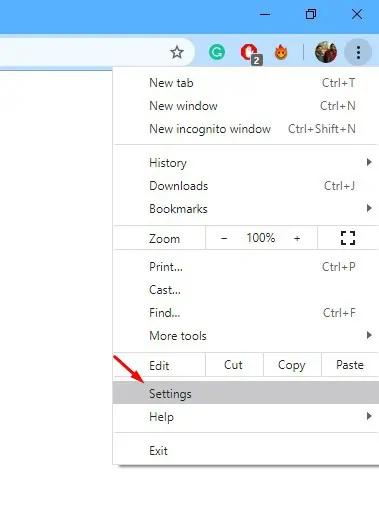
Step 3. From the Right-hand side menu, select ‘Privacy and Security’
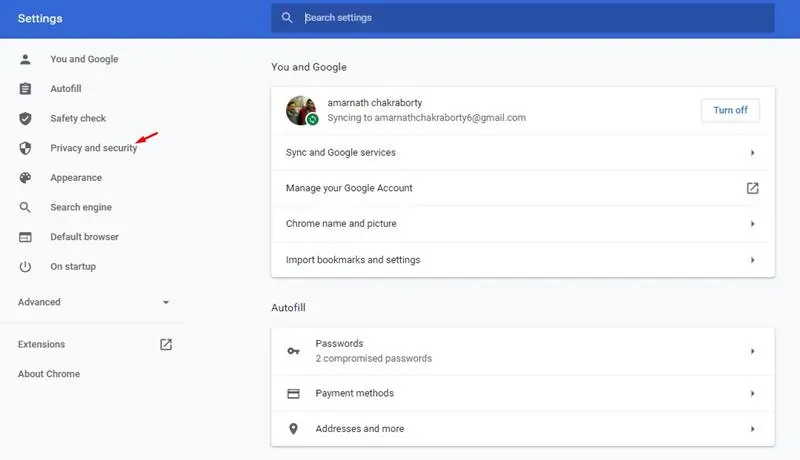
Step 4. Now look for the ‘Site Settings’ option.
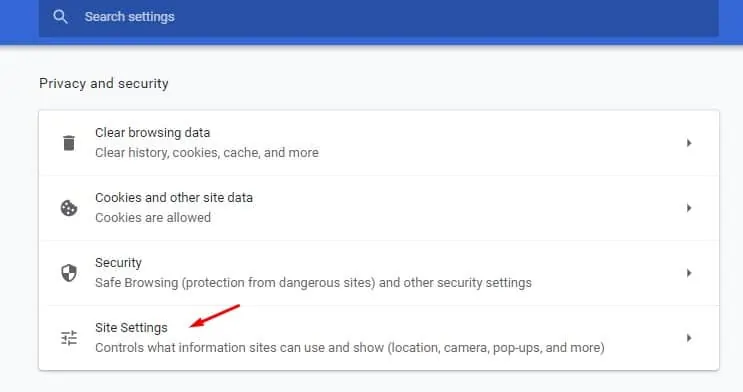
Step 5. On the Site Settings, search for the ‘Notifications’ option.
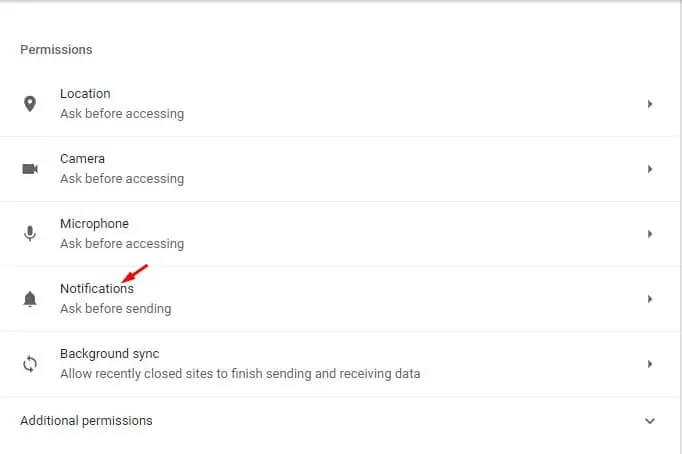
Step 6. The notification page will list all sites you’ve allowed or blocked in the past.
Step 7. Turn off Chrome notifications, enable the option ‘Sites can ask to send notifications’. Also, enable the ‘Use quieter messaging’ option.
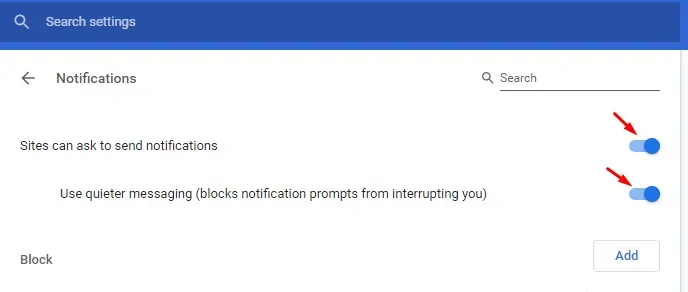
Note: You can also check the ‘allowed’ list to revoke the notification permission. Just remove the site from the ‘Allowed’ list.
Once done, every site will ask you before sending notifications. The Quieter messaging option will block the notification prompts from interrupting you.
Want to get rid of those pop-up and banner ads? If yes, then you need to use the Chrome AdBlocker extension. You can use extensions like AdBlock Plus or AdGuard AdBlocker to get rid of all Chrome ads.
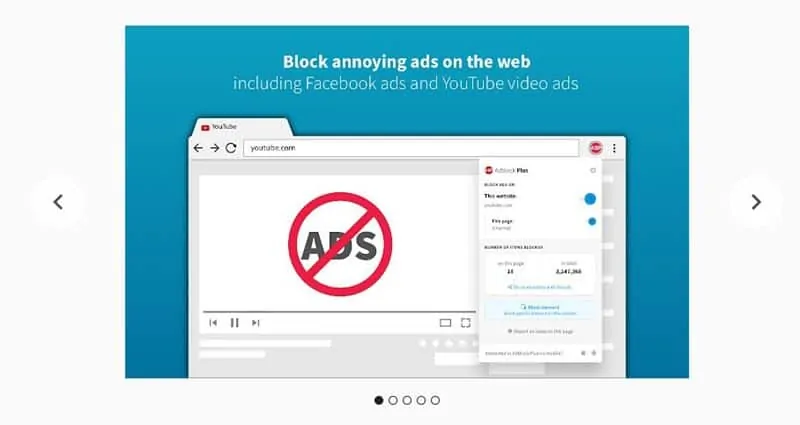
Google Chrome also has a hidden AdBlocker that can be enabled via Settings. To enable Chrome’s default AdBlocker.
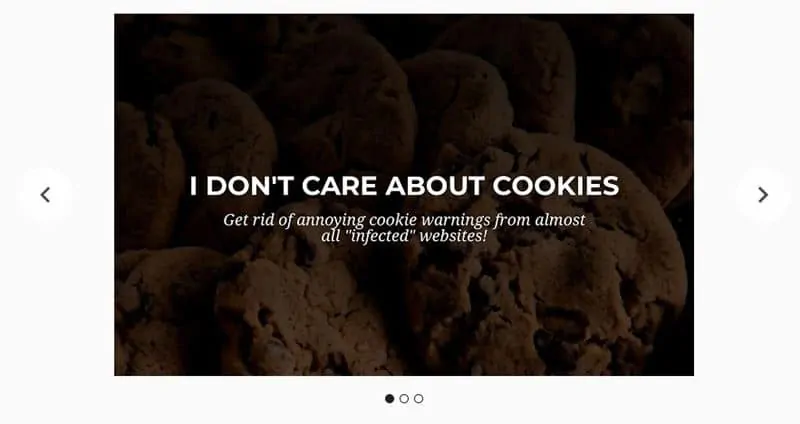
I Don’t Care about cookies is a Chrome extension that claims to remove cookie notifications from almost every website. You can use this extension to get rid of Cookie Notifications on the Chrome web browser.
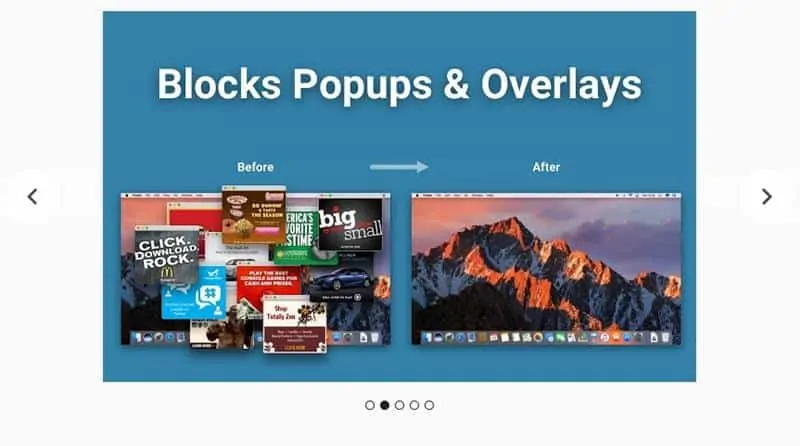
Anyways, Marketing Overlays can be blocked by installing a Pop-up Blocker Chrome extension. Poper Blocker is a chrome extension that blocks annoying pops, popunders & overlays in an easy and effective way.
With these methods, you can remove all Google Chrome’s distractions. Also, you will be able to take full control over your Chrome notifications. I hope this article helped you! Please share it with your friends also.
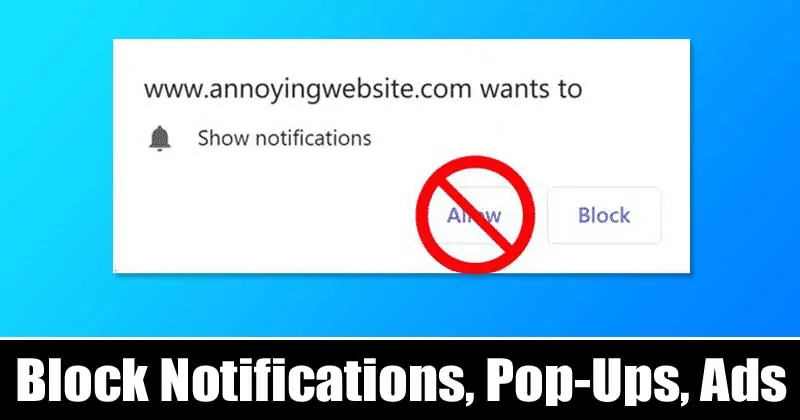 |
You can quickly get rid of all these Google Chrome’s distraction by changing settings & installing a few extensions. So, in this article, we are about to share some of the best methods to remove all Chrome’s distractions.
Steps on How to Disable All Website Notifications in Google Chrome
By following these methods, you will be able to remove the pop-up notifications, ads, web trackers, desktop notifications, overlays, and cookie notifications. So, let’s check out.1. Removing Pop-up Notifications
If you are getting pop-up notifications from too many sites, then you need to disable Google Chrome Notifications. Just follow some of the simple steps given below.Step 1. First of all, open the Chrome browser.

Step 2. Now click on the Hamburger icon and select ‘Settings’
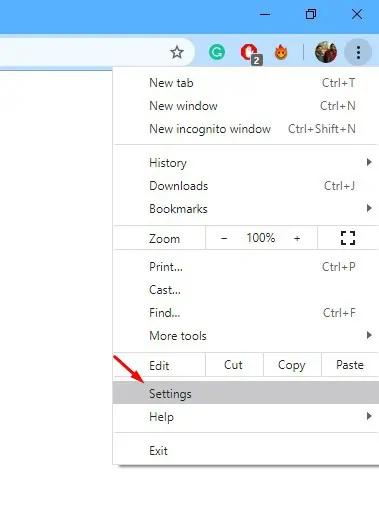
Step 3. From the Right-hand side menu, select ‘Privacy and Security’
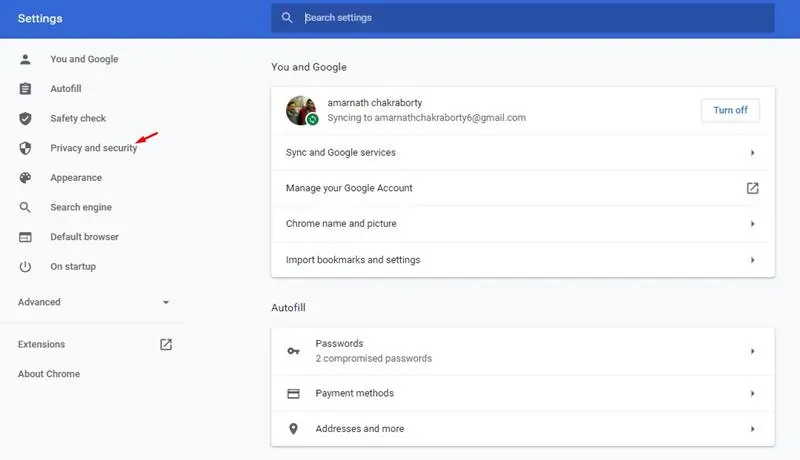
Step 4. Now look for the ‘Site Settings’ option.
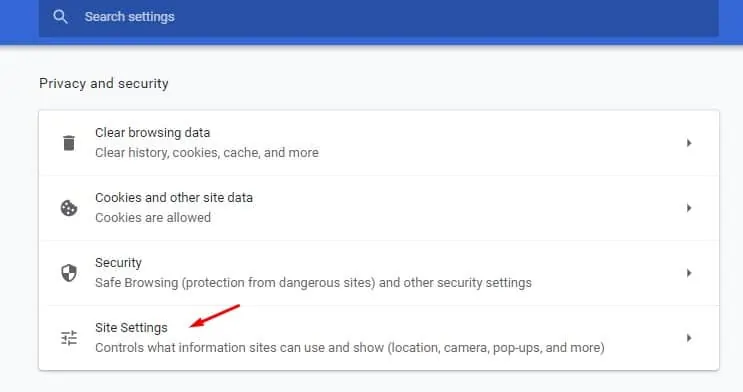
Step 5. On the Site Settings, search for the ‘Notifications’ option.
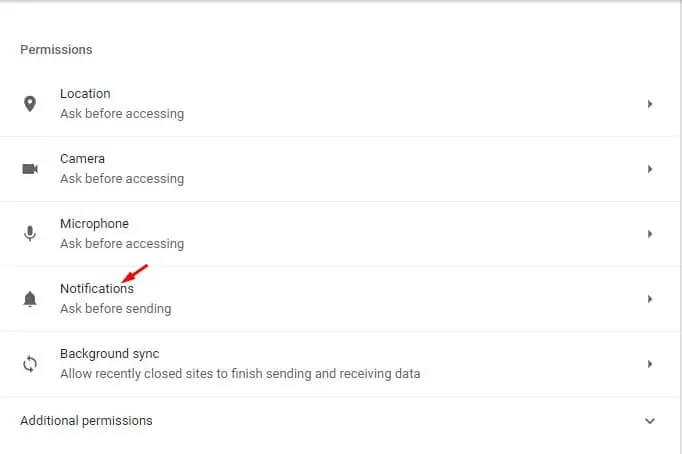
Step 6. The notification page will list all sites you’ve allowed or blocked in the past.
Step 7. Turn off Chrome notifications, enable the option ‘Sites can ask to send notifications’. Also, enable the ‘Use quieter messaging’ option.
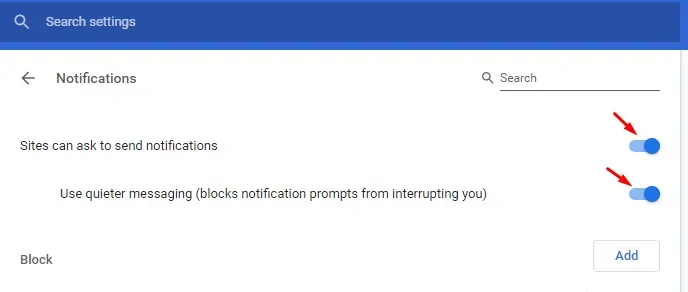
Note: You can also check the ‘allowed’ list to revoke the notification permission. Just remove the site from the ‘Allowed’ list.
Once done, every site will ask you before sending notifications. The Quieter messaging option will block the notification prompts from interrupting you.
2. Block Ads
Want to get rid of those pop-up and banner ads? If yes, then you need to use the Chrome AdBlocker extension. You can use extensions like AdBlock Plus or AdGuard AdBlocker to get rid of all Chrome ads.
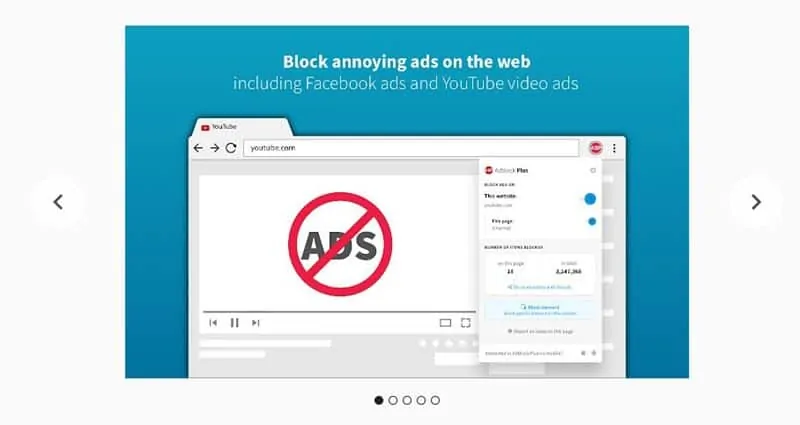
Google Chrome also has a hidden AdBlocker that can be enabled via Settings. To enable Chrome’s default AdBlocker.
3. Block Cookie Notifications on Chrome
With European Union enforcing GDPR in mid-2018, every sites were forced to disclose the usage of cookies. To remove the Cookie notifications, you just need to click on the ‘Ok’ or ‘Agree’ button. However, if you are tired of clicking the accept button all the time, then you need to use the ‘I Don’t Care about Cookies‘ extension.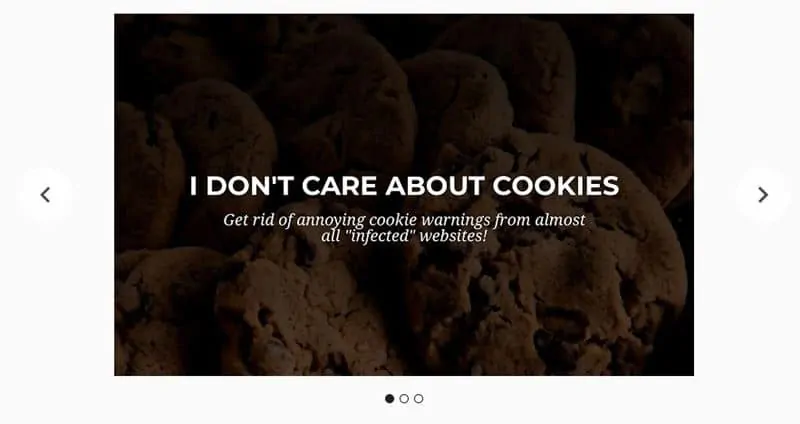
I Don’t Care about cookies is a Chrome extension that claims to remove cookie notifications from almost every website. You can use this extension to get rid of Cookie Notifications on the Chrome web browser.
4. Remove Marketing Overlays
Well, Marketing overlays are more irritating than Cookie Notifications or Ads because they pop up just when you have started to read the content. Sometimes, it appears when you have finished reading the article and about to leave the page.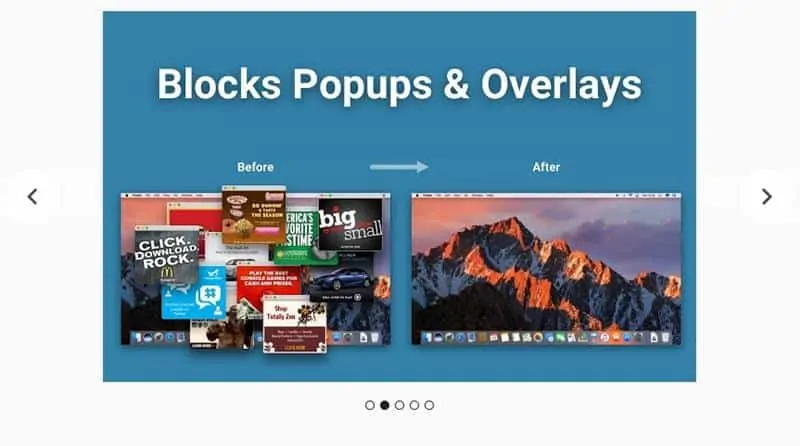
Anyways, Marketing Overlays can be blocked by installing a Pop-up Blocker Chrome extension. Poper Blocker is a chrome extension that blocks annoying pops, popunders & overlays in an easy and effective way.
With these methods, you can remove all Google Chrome’s distractions. Also, you will be able to take full control over your Chrome notifications. I hope this article helped you! Please share it with your friends also.
