The wait is finally over; Windows 11 is now officially available worldwide to all existing eligible Windows 10 PC users. All genuine copies of Windows 10 can upgrade to Windows 11 for free. If you are still on Windows 7, you will have to upgrade to Windows 10 first before moving to Windows 11.
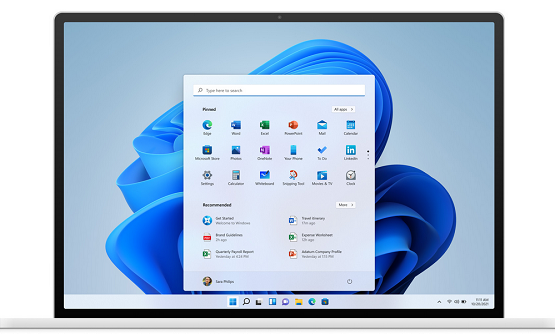
Microsoft has prescribed the following minimum requirements for Windows 11:
You can wait for the update to be made available to you through Windows Update. If your PC meets all requirements, then you should see Windows 11 be available as an update over the coming weeks.
Option Two:
Download Windows 11 Installation Assistant here
This assistant is for those who wish to:
Before you begin, check to see if the following conditions apply to you:
After you download the Installation Assistant:
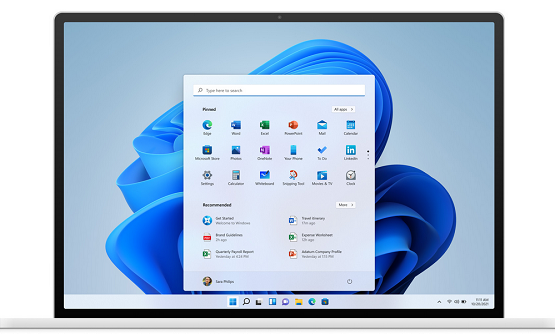
Microsoft has prescribed the following minimum requirements for Windows 11:
- 64-bit processor with 1GHz or faster clock speed and two or more cores (Intel 8th gen or AMD Ryzen 2000 series or later)
- 4GB RAM
- 64GB storage space
- DirectX 12 graphics card with WDDM 2.0 driver
- UEFI, Secure Boot capable
- Trusted Platform Module (TMP) version 2.0
- 9-inch or larger display with 720p resolution, 8 bits per colour channel
- Internet Connection for Windows 11 Home and Windows 11 Home in S mode
How to Upgrade to Windows 11
Option One:You can wait for the update to be made available to you through Windows Update. If your PC meets all requirements, then you should see Windows 11 be available as an update over the coming weeks.
Option Two:
Download Windows 11 Installation Assistant here
This assistant is for those who wish to:
Upgrade a Windows 10 PC to Windows11.
Before you begin, check to see if the following conditions apply to you:
- You have a Windows 10 license.
- Your PC must have Windows 10, version 2004 or higher installed to run Installation Assistant.
- Your PC meets the Windows11 device specifications for upgrade requirements and supported features. Certain features require additional hardware. We also recommend that you visit your PC’s manufacturer’s website for information about updated drivers and hardware compatibility.
- Your PC must have 9 GB of free disk space to download Windows11.
After you download the Installation Assistant:
- Select Run. You need to be an administrator to run this tool.
- Once the tool confirms the device hardware is compatible, you will be presented with the license terms. Select Accept and Install.
- Once the tool is ready, click the Restart Now button to complete installation on your computer.
- It might take some time to install Windows11, and your PC will restart a few times. Make sure you don’t turn off your PC.
