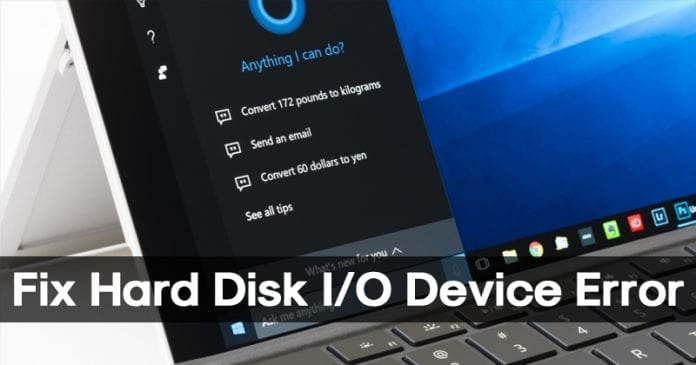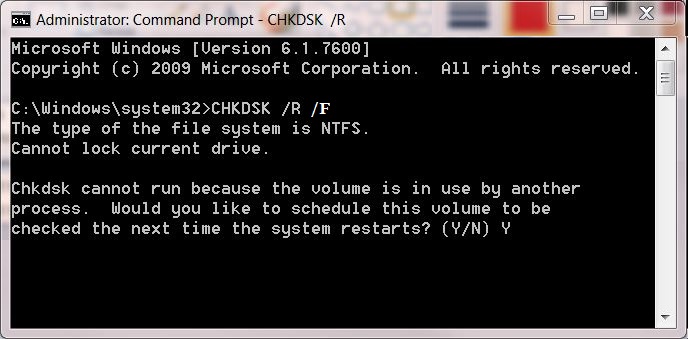Recently, we found lots of Windows 10 users complaining about a strange error. The strange error message “The request could not be performed because of an I/O device error” occurs while performing different tasks related to the hard drives, SD cards, SSD, USB Drives.
What makes the error worst is that it doesn’t allow users to read or write from a disk. That means you can’t copy and paste or move things around. So, in this article, we have decided to share you few best fixes to solve The request could not be performed because of an I/O device error.
What is an I/O device error?
Well, I/O device error means Input/Output Device Error. The error occurs when the operating system fails to connect to the hardware device. There might be several reasons behind the error, it might be due to the outdated drivers, lose connection of hardware, incompatibility issues, or hard drive damage.
If your hard disk is damaged, then these methods won’t work and you need to change or repair your hard disk drive. However, if the error is occurring because of other reasons, then it can be fixed in no-time. So, here we are going to share a few best methods to fix the “The request could not be performed because of an I/O device error” from Windows 10 computer.
As we all know, a simple restart can sometimes fix lots of software problems. So, if “the request could not be performed because of an I/O device” error is occurring because of software that you have installed then it can be fixed with a simple restart. So, its always better to restart your computer before making further changes. Therefore, make sure to restart your computer and then check whether the error persists.
2. Check the Hardware ConnectionsCheck the Hardware Connections
Well, the “The request could not be performed because of an I/O device error” also occurs due to a loose connection between the hardware and computer. So, the next that you need to do is to check whether the hardware is properly connected or not. For example, if you are getting the error while transferring files to the USB Drive, then remove the USB drive and reinsert it. If the error was occurring because of loose connection, then it will be fixed straight away. Similarly, you need to check whether the hard drive is properly installed on your computer or not.
What makes the error worst is that it doesn’t allow users to read or write from a disk. That means you can’t copy and paste or move things around. So, in this article, we have decided to share you few best fixes to solve The request could not be performed because of an I/O device error.
What is an I/O device error?
Well, I/O device error means Input/Output Device Error. The error occurs when the operating system fails to connect to the hardware device. There might be several reasons behind the error, it might be due to the outdated drivers, lose connection of hardware, incompatibility issues, or hard drive damage.
If your hard disk is damaged, then these methods won’t work and you need to change or repair your hard disk drive. However, if the error is occurring because of other reasons, then it can be fixed in no-time. So, here we are going to share a few best methods to fix the “The request could not be performed because of an I/O device error” from Windows 10 computer.
1. Restart Your Computer
As we all know, a simple restart can sometimes fix lots of software problems. So, if “the request could not be performed because of an I/O device” error is occurring because of software that you have installed then it can be fixed with a simple restart. So, its always better to restart your computer before making further changes. Therefore, make sure to restart your computer and then check whether the error persists.
2. Check the Hardware ConnectionsCheck the Hardware Connections
Well, the “The request could not be performed because of an I/O device error” also occurs due to a loose connection between the hardware and computer. So, the next that you need to do is to check whether the hardware is properly connected or not. For example, if you are getting the error while transferring files to the USB Drive, then remove the USB drive and reinsert it. If the error was occurring because of loose connection, then it will be fixed straight away. Similarly, you need to check whether the hard drive is properly installed on your computer or not.
3. Using SFC Command
SFC command scans and fixes system related files of your Windows computer. Not just that, but the SFC command is extremely helpful when it comes to fixing the corrupted windows file. So, we need to run the SFC command on CMD to fix the “The request could not be performed because of an I/O device error”. Here’s what you need to do.
- Search CMD on the search bar
- Right click on the Command Prompt and select ‘Run as Administrator’
- Now on the CMD enter sfc/scannow
- Wait until the scanning process completes.
4. Using Chkdsk Command
CHKDSK is another useful command which you can use to fix The request could not be performed because of an I/O device error. CHKDSK verifies the file system integrity of a volume and fixes logical file system errors. Here’s how you can use chkdsk command to fix the I/O device error.
Search CMD on the search bar
CHKDSK is another useful command which you can use to fix The request could not be performed because of an I/O device error. CHKDSK verifies the file system integrity of a volume and fixes logical file system errors. Here’s how you can use chkdsk command to fix the I/O device error.
Search CMD on the search bar
- Right click on the Command Prompt and select ‘Run as Administrator’
- Now on the CMD enter Chkdsk /R /E: (Here’s E is the drive label which is creating the problem)
- Wait until the command completes the scanning process
5. Run the Default Error Checking Of Windows
Well, the Windows operating system provides us with lots of troubleshooting tips. One of those is to check hardware for the errors. In fact, running the Windows default tool to fix the I/O device error is one of the effective methods that you can try today. So, here’s how you can use the Windows default tool for Error checking.
Well, the Windows operating system provides us with lots of troubleshooting tips. One of those is to check hardware for the errors. In fact, running the Windows default tool to fix the I/O device error is one of the effective methods that you can try today. So, here’s how you can use the Windows default tool for Error checking.
- Right click on the drive where you are getting the error and select Properties.
- Next, locate to the Tool tab and then click on the ‘Check’ button
- Now the tool will send you a confirmation message. Click on ‘Scan Drive’ to start the error checking process