Most of the smartphones accompany with bio-metric security of some sort these days, yet the equivalent can't be said of Windows PCs. While fingerprint scanners are becoming increasingly common with laptops and desktops, they're nowhere near-universal. Fortunately, your Android phone's scanner can be utilized as a kind of remote validation point for your PC.
Though the security of biometrics is questionable, you can't deny the fact that scanning a fingerprint is easier than typing a secure password.
Though the security of biometrics is questionable, you can't deny the fact that scanning a fingerprint is easier than typing a secure password.
Remote Fingerprint Unlock supports the following device configurations:
- x86 or x64 architectures
- Windows Vista, Windows 7, Windows 8, or Windows 10 PCs
- Android 6.0+The free features include:
- Support for remotely unlocking both local and online Microsoft accounts via fingerprint scanner
- Set up 1 PC with 1 account for remote unlocking
- Wi-Fi Tethering support
The pro features ($1.99 in-app purchase) include:
- No advertisements
- Adding multiple Windows PCs
- Adding multiple accounts per Windows PC
- Support Wake-on-LAN
How to setup Remote Fingerprint Unlock
Setting up Remote Fingerprint Unlock is fairly simple. All you need to do is download the Android app, install the Windows Fingerprint Credential Module, and go through the setup process in the app.- Download and install Remote Fingerprint Unlock from the Google Play Store.
- Download and install the right Windows Fingerprint Credential Module for your Windows PC. (Be sure to read the setup instructions and warning thoroughly.)
- Open the Android app and go to the Scan section.
- Start the Scan operation and let it find your Windows PC.
- Tap on the PC you want to set up. You can choose to give it a name and/or send a Wake-on-LAN packet if you have the pro version.
- After adding the PC, go to the Accounts section.
- Tap on “Add Account.” Enter the username and password of the account you want to remotely unlock.
- After you add the account you want to unlock on the PC, tap on the account name so that a (Selected) shows up after the name (see the last screenshot.) If you don’t do this, you’ll get an error message saying something like “no default account has been selected.”
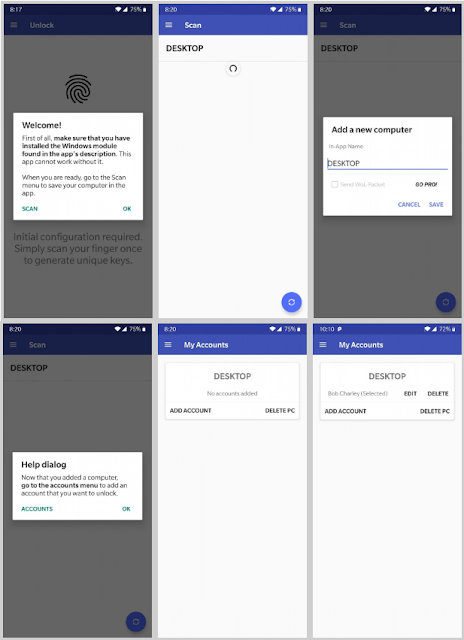
- Now, try unlocking your PC. Lock your Windows PC and you should see a new user called “Fingerprint Unlock.” (See the feature image at the top of this article.) If it says the module is active, then you are able to proceed.
- Open Remote Fingerprint Unlock and go to the Unlock section
- Scan your fingerprint.
- If you set it up properly, you should see your Windows PC automatically unlock itself!Alright guys, that is just about “PC fingerprint lock”. Do show us some love by sharing this post if you enjoyed it.

